Bildirim
Windows 8 için NetMASTER CXC-150 USB Sürücüsü Yükleme Adımları
Daha Fazla 
Bu Konudaki Kullanıcılar:
Daha Az
2 Misafir - 2 Masaüstü

Giriş
Mesaj
-
-
-
quote:
Orijinalden alıntı: fermous
quote:
Orijinalden alıntı: NetMASTER_
1. Cihazı USB portundan bilgisayara bağlayınız. Windows 8 işletim sistemi otomatik olarak RNDIS sürücüsünü arayacak, ardından sürücünün bulunamadığına dair bir mesaj alacaksınız.
2. Eğer Broadcom USB sürücüsünü yüklediyseniz, kaldırmak için aşağıdaki adımları izleyiniz. Eğer yüklemediyseniz doğrudan 3. Adım’a geçebilirsiniz.
a. C:\Windows\inf alanındaki Broadcom tarafından oluşturulmuş oem dosyasını bulunuz.
b. Bu dosyalar başka sürücüler tarafından da oluşturulduğundan, doğru oem dosyası olduğunu anlamak için oem text dosyasını kontrol ediniz.
c. Broadcom USB sürücüsüne ait oem dosyasını bulduktan sonra remove oemX ve oemX.PNF dosyalarını siliniz.
3. Masaüstündeki Bilgisayar ikonuna sağ tıklayıp Yönet’i seçiniz. Sistem Araçları’ndan Cihaz Yöneticisi’ni seçiniz. Bilgisayara bağlı cihazlar listelenecektir. Listede yanında sürücünün yüklü olmadığını ifade eden ünlem işaretiyle RNDIS KITL görünecektir.
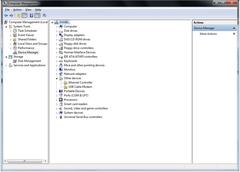
4. Üzerine sağ tıklayıp Sürücüyü Güncelle’i seçiniz. Sürücü yazılımının nerede aranacağı sorgusu çıktığında Sürücü yazılımı için bilgisayarımı tara’yı seçiniz.
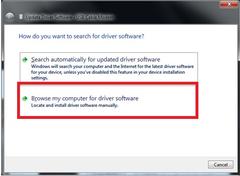
5. Bilgisayarımdaki aygıt sürücüleri listesinde seçmeme izin ver seçeneğini seçiniz
6. Cihaz türünü soran bir pencere açılacaktır. Ağ adaptörlerini seçiniz.
7. Açılan ekranda Üretici listesinden Microsoft’u seçiniz. Ağ adaptörü listesinden de Uzak NDIS uyumlu cihaz’ı seçiniz.
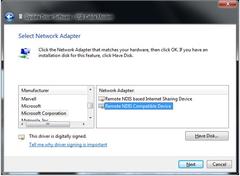
8. Sürücü güncelleme uyarı ekranı açılacaktır, “Tamam”ı seçiniz.
9. RNDIS Kitl cihazı artık yüklü ve kullanıma hazırdır.
Herhangi bir sorunuz olursa her zaman 0216 366 66 96 numaralı NetMASTER Destek Hattı'nı arayarak yardım alabilirsiniz.
Saygılarımızla,
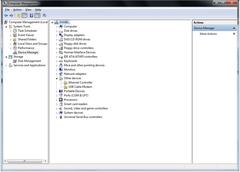
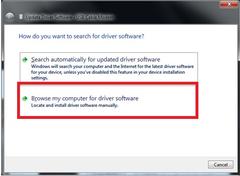
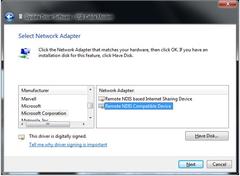
bir arkadaşın söylediği yöntemle tanıtmıştım modemi ve internete bağlanabildim fakat makinede inanılmaz bir yavaşlık söz konusu olmaya başladı. sanki ram arızalıymış da doldur boşalt yapamıyormuşcasına... arıza tespitine girdim herşeyi söktüm filan ve en sonunda modemin usb girişini bilgisayardan söktüğümde anladım ki modem makinemin aşırı yavaş çalışmasını uygulamaların zaman zaman 5-10 dakka bekleme yapmasına sebebiyet veriyor. örnek vermem gerekirse görev yöneticisini açıyorum ve kapat dediğim görev yöneticisi yanıt vermiyor gibi bir durum oluşuyor dakikalarca bekleyesin ki yanıt versin ve kapansın. bu bekletme problemleri modemin usb kablosunu makinemden cıkardığımda son buluyor herhalde bir sorun kalmıyor sorun kesinlikle modemde veya tanıtılma şeklide. sizin verdiğiniz yöntem bu soruna bir çare olur diye düşünmüştüm aynı şekilde yaptım ama nafile hala bilgisayar aşırı derece kitlenme sorunuyla karşı karşıya. (windows 7 de olmayan bir sorun bu). yardım edebilirseniz çok sevinirim çünkü internete sorunsuz girebilmeme rağmen windowsum kullanılamaz halde tekrar windows 7 kurmak zorunda bırakıor beni. yada windows 8 üzerinde modemin usb kablosunu söküp ömür boyu internete girmemek de bir cözüm tabi. netmaster firmasını telefonla arayıp herhangi bir cözüm alamamış olmanın mağdurluğunu bu açtığınız topikle telafi etmiş olduğunuz içinde ayrıca teşekkür ederim. umarım bu yazdığım soruna bir cözüm getirilebilir şimdiden teşekkürler.
Sayın Kullanıcımız,
USB bağlantıları Ethernet bağlantısına göre daha yavaştır. Ethernet bağlantısı ile test etmenizi öneririz. Ethernet bağlantısı ile de yavaşlık söz konusu ise modem hattının kontrolü gerekebilir.
Saygılarımızla,
-
quote:
Orijinalden alıntı: NetMASTER_
quote:
Orijinalden alıntı: fermous
quote:
Orijinalden alıntı: NetMASTER_
1. Cihazı USB portundan bilgisayara bağlayınız. Windows 8 işletim sistemi otomatik olarak RNDIS sürücüsünü arayacak, ardından sürücünün bulunamadığına dair bir mesaj alacaksınız.
2. Eğer Broadcom USB sürücüsünü yüklediyseniz, kaldırmak için aşağıdaki adımları izleyiniz. Eğer yüklemediyseniz doğrudan 3. Adım’a geçebilirsiniz.
a. C:\Windows\inf alanındaki Broadcom tarafından oluşturulmuş oem dosyasını bulunuz.
b. Bu dosyalar başka sürücüler tarafından da oluşturulduğundan, doğru oem dosyası olduğunu anlamak için oem text dosyasını kontrol ediniz.
c. Broadcom USB sürücüsüne ait oem dosyasını bulduktan sonra remove oemX ve oemX.PNF dosyalarını siliniz.
3. Masaüstündeki Bilgisayar ikonuna sağ tıklayıp Yönet’i seçiniz. Sistem Araçları’ndan Cihaz Yöneticisi’ni seçiniz. Bilgisayara bağlı cihazlar listelenecektir. Listede yanında sürücünün yüklü olmadığını ifade eden ünlem işaretiyle RNDIS KITL görünecektir.
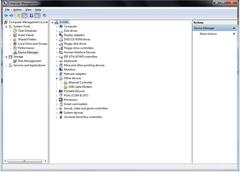
4. Üzerine sağ tıklayıp Sürücüyü Güncelle’i seçiniz. Sürücü yazılımının nerede aranacağı sorgusu çıktığında Sürücü yazılımı için bilgisayarımı tara’yı seçiniz.
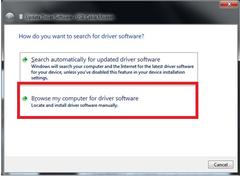
5. Bilgisayarımdaki aygıt sürücüleri listesinde seçmeme izin ver seçeneğini seçiniz
6. Cihaz türünü soran bir pencere açılacaktır. Ağ adaptörlerini seçiniz.
7. Açılan ekranda Üretici listesinden Microsoft’u seçiniz. Ağ adaptörü listesinden de Uzak NDIS uyumlu cihaz’ı seçiniz.
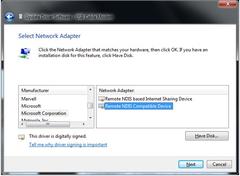
8. Sürücü güncelleme uyarı ekranı açılacaktır, “Tamam”ı seçiniz.
9. RNDIS Kitl cihazı artık yüklü ve kullanıma hazırdır.
Herhangi bir sorunuz olursa her zaman 0216 366 66 96 numaralı NetMASTER Destek Hattı'nı arayarak yardım alabilirsiniz.
Saygılarımızla,
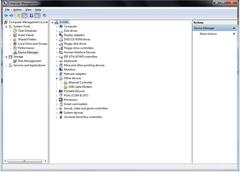
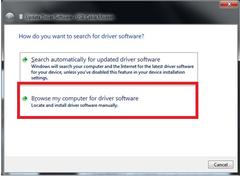
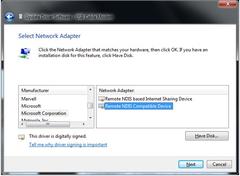
bir arkadaşın söylediği yöntemle tanıtmıştım modemi ve internete bağlanabildim fakat makinede inanılmaz bir yavaşlık söz konusu olmaya başladı. sanki ram arızalıymış da doldur boşalt yapamıyormuşcasına... arıza tespitine girdim herşeyi söktüm filan ve en sonunda modemin usb girişini bilgisayardan söktüğümde anladım ki modem makinemin aşırı yavaş çalışmasını uygulamaların zaman zaman 5-10 dakka bekleme yapmasına sebebiyet veriyor. örnek vermem gerekirse görev yöneticisini açıyorum ve kapat dediğim görev yöneticisi yanıt vermiyor gibi bir durum oluşuyor dakikalarca bekleyesin ki yanıt versin ve kapansın. bu bekletme problemleri modemin usb kablosunu makinemden cıkardığımda son buluyor herhalde bir sorun kalmıyor sorun kesinlikle modemde veya tanıtılma şeklide. sizin verdiğiniz yöntem bu soruna bir çare olur diye düşünmüştüm aynı şekilde yaptım ama nafile hala bilgisayar aşırı derece kitlenme sorunuyla karşı karşıya. (windows 7 de olmayan bir sorun bu). yardım edebilirseniz çok sevinirim çünkü internete sorunsuz girebilmeme rağmen windowsum kullanılamaz halde tekrar windows 7 kurmak zorunda bırakıor beni. yada windows 8 üzerinde modemin usb kablosunu söküp ömür boyu internete girmemek de bir cözüm tabi. netmaster firmasını telefonla arayıp herhangi bir cözüm alamamış olmanın mağdurluğunu bu açtığınız topikle telafi etmiş olduğunuz içinde ayrıca teşekkür ederim. umarım bu yazdığım soruna bir cözüm getirilebilir şimdiden teşekkürler.
Sayın Kullanıcımız,
USB bağlantıları Ethernet bağlantısına göre daha yavaştır. Ethernet bağlantısı ile test etmenizi öneririz. Ethernet bağlantısı ile de yavaşlık söz konusu ise modem hattının kontrolü gerekebilir.
Saygılarımızla,
hayır beni yanlış anladınız. benim internetim değil yavaş olan. makine kitleniyor usb takılı olduğunda sistemi genel olarak sekteye uğratıyor. en basitinden denetim masasını açıyorum ekran 5 dakka boyunca takılı kalıyor lakin modemin kablosunu bilgisayardan söktüğümde gayet hızlı ve normal bir şekilde eski haline dönüyor. sorun tam olarak netmaster cxc 150 modem driverinn windows 8 e tanıtma şekli veya tanıtıldıktan sonra oluşan bir takım sorunlar.
-
Sayın Kullanıcımız,
Modem USB portundan yanlış bir şekilde veya uyumsuz bir sürücü ile tanıtılsa hiçbir şekilde internet erişimi sağlanamaz. USB portuyla ilgili bir sorun söz konusu olabilir. Ayrıntılı bilgi için destek hattımızı arayabilirsiniz.
Saygılarımızla,
Sayfa:
1
Ip işlemleri
Bu mesaj IP'si ile atılan mesajları ara Bu kullanıcının son IP'si ile atılan mesajları ara Bu mesaj IP'si ile kullanıcı ara Bu kullanıcının son IP'si ile kullanıcı ara
KAPAT X
Bu mesaj IP'si ile atılan mesajları ara Bu kullanıcının son IP'si ile atılan mesajları ara Bu mesaj IP'si ile kullanıcı ara Bu kullanıcının son IP'si ile kullanıcı ara
KAPAT X






 Yeni Kayıt
Yeni Kayıt






 Konudaki Resimler
Konudaki Resimler

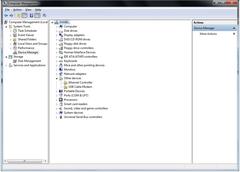
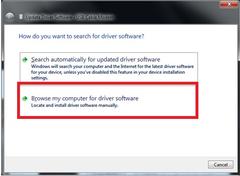
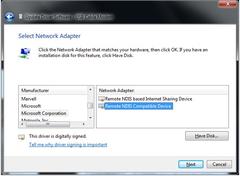
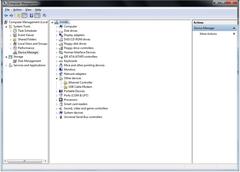
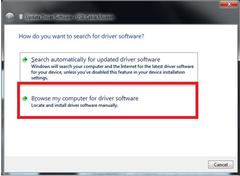
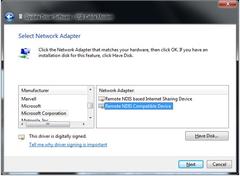


 Hızlı
Hızlı 



















