< Bu mesaj bu kişi tarafından değiştirildi SerdarS. -- 5 Temmuz 2019; 16:42:5 > |
Bildirim


< Bu mesaj bu kişi tarafından değiştirildi SerdarS. -- 5 Temmuz 2019; 16:42:5 > |
|
Fedora standart Gnome arayüzü ile gelir, hiç bir özelleştirme ve ekleme yapılmamış ham haldedir (Direk fabrikadan halka satış hesabı). Ama standart Gnome arayüzü normal bir bilgisayar kullanıcısına uygun bir arayüz değildir, eğer sizde benim gibi düşünüyorsanız arayüzü kullanışlı hale getirmek için 5 dakikanızı ayırmanız yeterli. Gnome'un arayüz eksikliklerini eklentileri sayesinde düzelteceğiz.
Fedora Gnome Arayüzünü Kullanışlı Hale Getirmek: Buradaki arayüz ile ilgili tüm işlemleri ve eklentileri tıkla kur mantığıyla yapmak için tarayıcımıza resmi Gnome eklentisini kuracağız ilk iş olarak, ve işlerimiz sadece tıkla kur olarak basitleşecek. # Firefox kullananlar bu eklentiyi tarayıcıya eklesin: https://addons.mozilla.org/tr/firefox/addon/gnome-shell-integration/ # Opera, Chrome, Vivaldi, Yandex kullananlar bunu eklesin: https://chrome.google.com/webstore/detail/gnome-shell-integration/gphhapmejobijbbhgpjhcjognlahblep?hl=tr Tarayıcı eklentisini kurduysanız gerisi çok kolay, her işlem tıkla kur mantığı ile ilerleyecek. ----------------------------------------------------------------------------------------------- 1. Masaüstü sağ tık menüsü ve masaüstü simgelerini etkinleştirme Bu özellikleri elde etmek için bu eklentiyi kuruyoruz, off düğmesini on yapın kurulumu kabul edin tamamdır. Eklentiyi kurmak için: https://extensions.gnome.org/extension/1465/desktop-icons/ tıkla ve kur 2. Görev çubuğu elde etmek Üst çubuğu istediğiniz yere taşımak ve gelişmiş özelleştirmeler içinde mükemmel bir eklenti kullanacağız, eklentiyi komple Türkçe olarak çevirdim tüm özelleştirmeleri rahatça anlayıp yapabileceksiniz. Eklentiyi kurmak için: https://extensions.gnome.org/extension/1160/dash-to-panel/ tıkla ve kur 3. Rıhtım (dock) elde etmek İstediğiniz şekle ve istediğiniz konuma göre düzenleyebileceğiniz rıhtım, Türkçe çevirisini baştan sona düzenleyip komple çevirdim Eklentiyi kurmak için: https://extensions.gnome.org/extension/307/dash-to-dock/ tıkla ve kur 4. Sistem tepsisi simgelerini etkinleştirmek Bazı uygulamalarda bulunan sağ altta görünen sistem tepsisi simgelerini etkinleştirmek için (skype, steam, transmission v.s gibi uygulamalarda bulunan sistem tepsisi simgeleri) Eklentiyi kurmak için: https://extensions.gnome.org/extension/615/appindicator-support/ tıkla ve kur 5. Sol üstteki aktif köşeyi iptal etmek Saf Gnome arayüzü olduğundan fare sol üst köşeye geldiğinde otomatik olarak etkinlikler kısmı açılır kapatmak için Eklentiyi kurmak için: https://extensions.gnome.org/extension/118/no-topleft-hot-corner/ tıkla ve kur ----------------------------------------------------------------------------------------------- Bu işin sonunda kullanışlı bir arayüz elde edebileceksiniz, görev çubuğu başlı başına bir dock görevi de görecek, tıpkı windows üstünde olduğu gibi kullanışlı olacak. Görev çubuğunu da istediğiniz gibi kendinize göre özelleştirirsiniz, eklentilerin kendi ayarlarının ayrıntısına girmeyeceğim yoksa işin içinden çıkamam. (Rıhtım olarak kendime göre özelleştirdiğim plank uygulamasını kullanıyorum) Eklentiler gözünüzü korkutmasın tümünü toplasanız 1mb bile değil, ve müthiş bir kullanışlılık sağlıyor. İşlemler bittiğinde görsel olarak böyle güzel ve kullanışlı bir Gnome arayüzüne kavuşacaksınız Fedora ile mutlu mesut devam edeceksiniz: 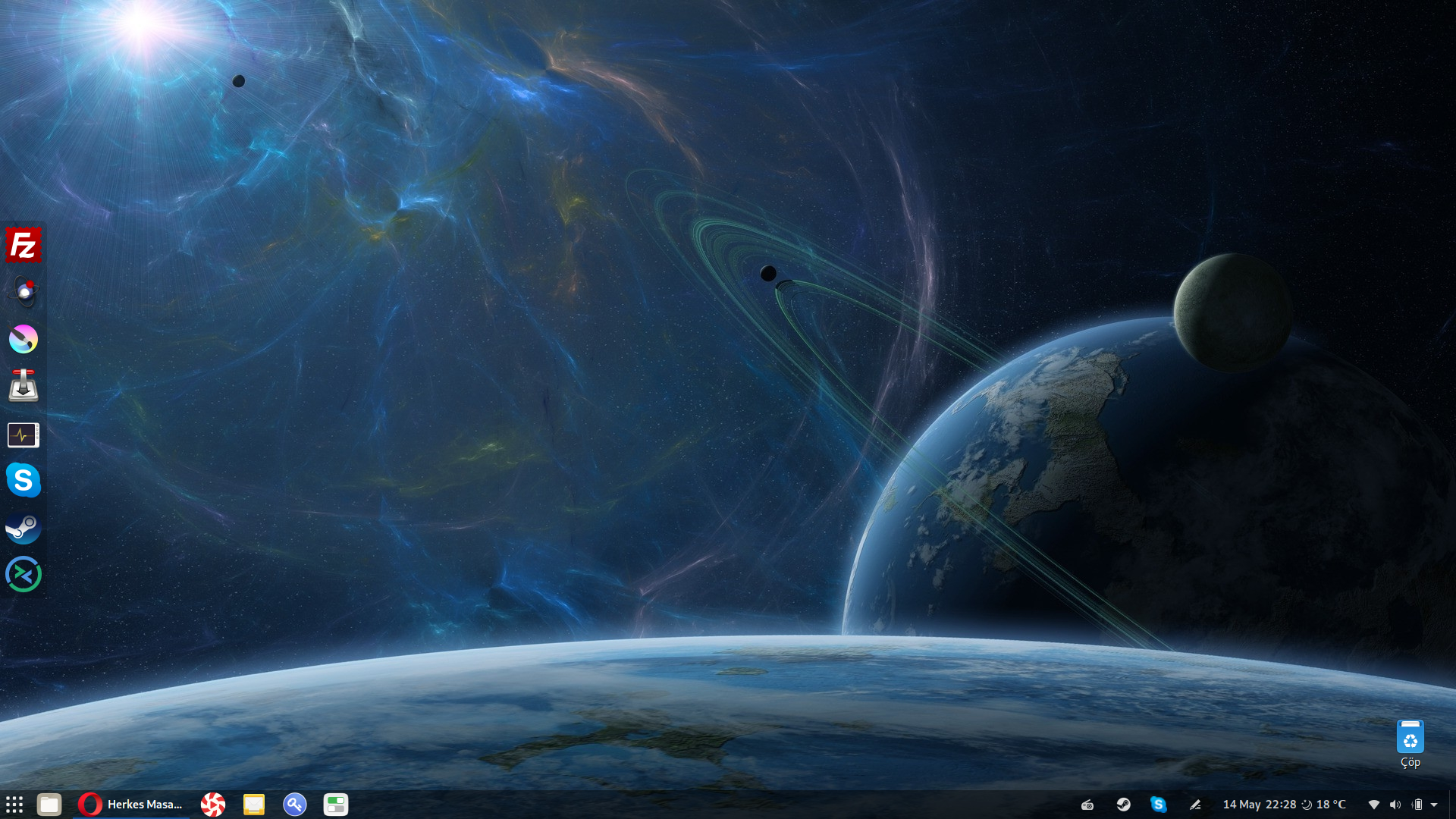  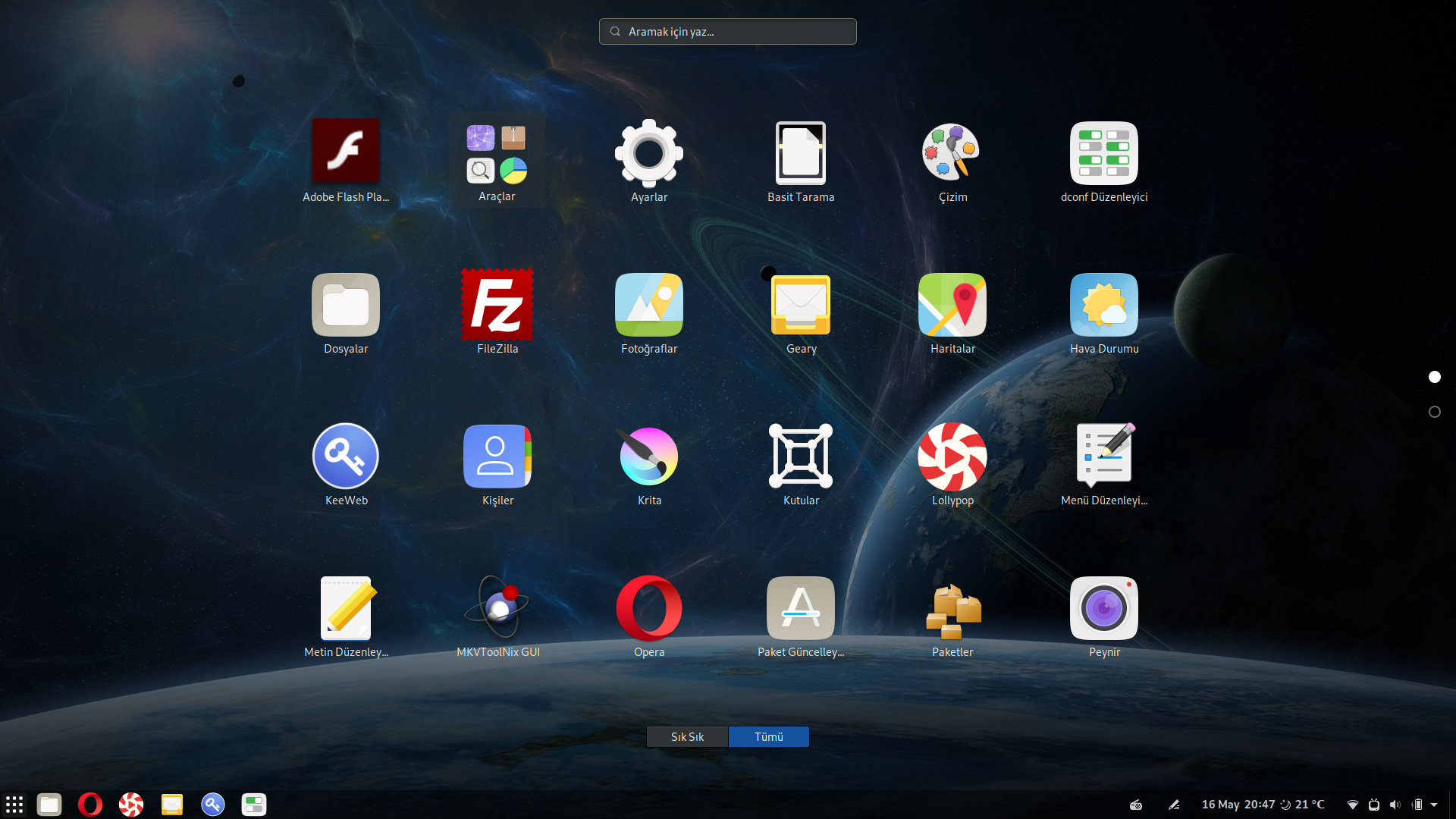 Gnome İnce Ayarlar Uygulaması ve Yapılması Gerekenler: Bu kısımı uygun bir zaman ayrıntılı bir şekilde anlatacağım, bu konuda devamlı güncel kalacaktır aklıma geldikçe yeni ayrıntıları eklemeye devam edeceğim. |
< Bu mesaj bu kişi tarafından değiştirildi SerdarS. -- 16 Mayıs 2019; 20:48:45 > |
|
< Bu mesaj bu kişi tarafından değiştirildi SerdarS. -- 8 Mayıs 2019; 19:12:47 > |
|
|
< Bu mesaj bu kişi tarafından değiştirildi SerdarS. -- 11 Mayıs 2019; 4:8:58 > |
< Bu ileti mini sürüm kullanılarak atıldı > |
< Bu mesaj bu kişi tarafından değiştirildi SerdarS. -- 10 Mayıs 2019; 7:38:1 > |
|
|
< Bu mesaj bu kişi tarafından değiştirildi BasiliKalanCtrl -- 24 Mayıs 2019; 9:15:2 > |
< Bu mesaj bu kişi tarafından değiştirildi SerdarS. -- 24 Mayıs 2019; 20:46:36 > |
|
< Bu mesaj bu kişi tarafından değiştirildi SerdarS. -- 28 Mayıs 2019; 3:12:38 > |
< Bu ileti DH mobil uygulamasından atıldı > |
|
|
|